How to Edit Photos Using Adobe Lightroom: In photography, your camera is just the first tool you use to make a good picture. Don’t overlook the power of photo editing software, which allows you to enhance that photo to tell a particular story or express your unique style.
Adobe Lightroom photo editing software gives you the tools you need to transform your photos with adjustments for exposure, color, and more. Below, learn more about Lightroom editing capabilities, and then dive into a step-by-step Lightroom photo editing tutorial.
What is Adobe Lightroom App?
Adobe Lightroom is a cloud-based photo organization and editing software. Since Lightroom is cloud-based, you can access it on any device, and any edits you make on one device will be applied everywhere. This makes it ideal for photo editing on the go.
In addition to editing, Lightroom makes it easy to organize and sort your photos. Adobe Sense machine learning identifies the people and themes in your photos, so you can search for “beach” or “baby” and quickly find the images you’re looking for.

There are two versions of Lightroom: Adobe Lightroom and Adobe Lightroom Classic. Lightroom Classic is optimized for desktop use, including storing photos and files on your local hard drive. Adobe Lightroom, on the other hand, can be used on desktop, mobile, and the web, and all photos and files are stored in the cloud. Lightroom Classic offers some additional features, such as the ability to add presets when importing photos. However, Lightroom is more intuitive and easier to learn for beginners.
||How to Edit Photos with Adobe Lightroom App||
Because Adobe Lightroom is cloud-based, you can edit photos on any of your devices. But as smartphone camera usage continues to grow among both hobbyist and professional photographers, it’s helpful to know how to edit photos on your phone. This tutorial walks you through Adobe Lightroom photo editing on iPhone. Do your photos stand out?
Step 1: Prepare your photos
First, access the photo you want to edit by launching the Lightroom app, navigating to All Photos, and selecting the image. Then, make any necessary minor edits to the photo—such as cropping and rotating—to prepare it for more important edits, like color and exposure adjustments. You can also choose to use the Healing Brush at this point, especially if you’re editing a portrait in Lightroom. It enables you to hide blemishes or dust spots within the photo.
Step 2: Edit Exposure
Next, access the exposure editing tools using the Light tab in Adobe Lightroom. Now, you’ll see several sliders that you can use to adjust the lighting in your photo:
- Exposure: This tab adjusts the overall exposure of the photo. For example, if your photo is a little too dark, you can slide it to the right to lighten the picture.
- Contrast: This slider increases the contrast between the dark areas of the photo and the lighter areas—so darker areas will be darker, and lighter areas will be lighter.
- Highlights: The Highlights slider focuses only on the lighter areas of the photo. Increasing the highlights makes bright areas brighter, and decreasing the highlights makes those areas darker. Reducing the highlights also removes some details and makes the overall photo softer.
- Shadows: The Shadow Adjuster does the opposite of the Highlight slider—it affects dark areas of the photo. Lightening the dark areas of a photo can reveal more details within the image.
Step 3: Edit Colors
To edit colors within an image, navigate to the Colors tab at the bottom of the screen. From here, you can make your photo black and white using the B&W buttons on the left side of the screen, or edit the color mix using the color wheel on the right side of the screen. With the Color Mix tool, you can edit the hue, saturation, and brightness of each color within the photo. So if you select yellow, for example, you can individually adjust the yellow tone within the photo.
Below that, you’ll see controls for white balance, which affects the “true white” within your image. If you prefer not to adjust each slider individually, use the drop-down menu to choose from several white balance presets.
Step 4: Edit Effects and Details
Beyond basic edits for exposure and color, Adobe Lightroom offers a wide range of other effects and detail adjustments, including:
- Clarity: This slider essentially adjusts the contrast, but on a smaller scale. Moving this slider to the right can add sharpness and detail to the image.
- Dehaze: This tool affects the blur within the image. Moving it to the right removes the blur, while moving it to the right increases the blur and softens the image.
- Vignette: This adjustment mimics an older camera lens, producing photos with darker edges. (The following slider changes the severity of the feather, vignette effect.)
- Grain: If you want to give your digital image the look of film, you can use the Grain slider to add that texture and detail. There are also sliders that change the grain size and roughness.
- Detail: If you find that an element of your image is out of focus, you can use the Details slider to add sharpness to the photo.
Step 5: Fine-tune the photo
So far, the adjustments and edits you’ve made have affected the whole picture. However, you can use selective editing to make the same type of adjustments on a smaller scale. Instead of applying the edit to the entire photo, you can use the brush to “paint” that adjustment onto a selected part of the image. For example, by using the Light tool as a brush, you can darken small areas of a photo (also known as a “burning” image), creating more contrast.
Step 6: Save and Share
Once you’ve adjusted the photos to your liking, you’re ready to save and share. Click on the share icon on the top right of the app, which will bring up the option to save to your camera roll. Then, you’re ready to post to Instagram, add to your portfolio, or send to friends.

|| How to Add Presets in Adobe Lightroom App ||
Presets are a powerful and time-saving tool, especially if you’re doing batch editing in Lightroom. If you’re new to this tool, presets are essentially a saved set of photo editing. Once you’ve edited a photo to your liking—including all exposure, color, and effect adjustments—you can save those edits and apply them to other photos. This can be helpful if you have a particular style or color scheme that you typically apply to all of your photos. Instead of editing each photo from scratch, you can apply your custom edits right away. Then, once you’ve applied the presets, you can make further, individual adjustments.
You don’t even need to create presets yourself. Many photographers sell packages of presets, so you can choose the style you want, buy presets, and apply them to your photos. Presets can also be targeted towards the type of photo you want to edit—for example, if you primarily take pictures of people, you can use one built specifically for editing portraits in Lightroom You can buy presets. If you dabble in videos, you can also download presets for editing videos in Lightroom.

Read This In 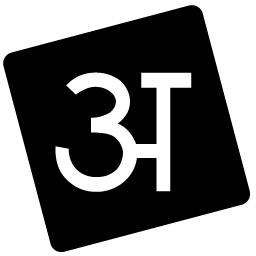 Hindi: Click Here
Hindi: Click Here
Conclusion: The Adobe Lightroom App provides an easy way to edit photos from anywhere, whether you’re on your laptop or your smartphone. With just a few adjustments, you can take an everyday photo and make it stand out. If you have an account with the Adobe Lightroom App, take advantage of it because you get to use all of its features for free. If you liked the information on how to edit photos with Adobe Lightroom App, then definitely share it with your friends.
Source






